

Excel spreadsheet file used in video: Right-click to download file
Excel's tools are located in a ribbon at the top of the application window, there are tabs for various categories of tools and each ribbon is divided into groups.

The Quick Access Toolbar can be located above or below the ribbon, it offers quick access to the most used items on the ribbons. To add an item from the ribbon to the toolbar right-click on it and choose Add to Quick Access Toolbar.

At the bottom of the spreadsheet there are tabs for the individual sheets. The sheets can be named by double-clicking on the tabs, new tabs can be added by clicking the plus sign. When there are more tabs than can be viewed in the window you can navigate through them by using the arrow buttons located to the left of the sheet tabs.

Spreadsheets are made of rows and columns. The rows are numbered and the columns have letters. The boxes where the rows and columns intersect are called cells. Cells are referred to by the column letter followed by the row number.
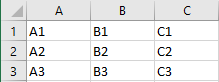
Inside of the cells are placed values and formulas which make calculations on the values in other cells.
To type something into a cell first click the cell to select it. start typing. After you type something in a cell there are several options. If your typing data into rows Press Enter and the next row down will be selected. If you are typing want to jump to the next column press Tab. If you want the selection to stay on the cell your typing in Press Ctrl Enter. The columns widths and row heights are adustable by hovering the mouse pointer over the the top of the spreadsheet where the columns meet, or on the left side where the rows meet and the cursor will change to a double arrow.

When the double arrow appears Drag the mouse to adjust the width or height.
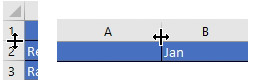 When the contents of a cell is too large to display, it will be indicated by the cell being populated with number signs:
When the contents of a cell is too large to display, it will be indicated by the cell being populated with number signs:
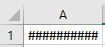
When this happens hover the mouse pointer over where the columns meet and the double arrow will appear:

Double-click and the column will change it's width to display the value in the cell. or alternatively when you see the double arrow you can drag the column to make it wider.

To select a cell you click on it and a green outline surrounding the cell appears. Here cell B2 is selected:
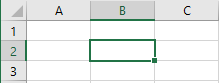
To select multiple cells, place the mouse cursor over the first cell you want to select then drag (press the mouse button and move the mouse) across down or diagonally. The Green outline will grow and indicate which cells are being selected. The selected cells will be highlighted except the first one, this is the active cell. If you type something it will appear in the active cell. Here cells B2 to D6 are selected with B2 as the active cell:
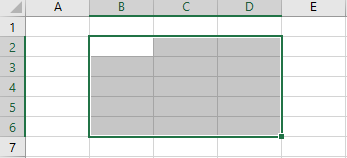
To move a cell or group of cells: select the cell or cells then hover the mouse pointer over the green selection border until it displays 4 arrows:

Then Drag the cells to a new location.
Data in a spreadsheet is grouped into tables. A typical table contains column headers at the top or row headers on left side or both. Here is a table with both row and column headers:

The column headers are the months Jan-Apr and the row headers are Revenue, Raw Material, Operations, Administration, and Net Profit.
This table is unformatted, The row and column headers should be a different color to distinguish them from the data. The data in the table should be formatted to display as currency.
To format the headers, first select them.
First drag and highlight A1 to A6.
Hold down Ctrl then drag and highlight B1 to E1.
On the Home ribbon in the Styles group, click the button on the lower right of the styles window:

or hold down Alt and press H J.
Click on a cell style to choose it.
Add borders to the table
First select the entire table:
Click in cell A, Then press Ctrl Shift *
Press the arrow next to the borders button on the Home ribbon in the Font group.

Then choose All Borders.
Or use the keyboard shortcut: hold down Alt and press H B A.
To format the numbers as monetary values select the numbers. when your in a table the best way to select is to click the upper left number then press Ctrl Shift down arrow to select the first column of numbers then press Ctrl Shift right arrow to select all the columns.
For monetary values there are 2 types of format, Accounting and Currency.
Acounting aligns the currency symbol to the left side of the cell. Negative numbers are placed in parentheses and a cell with zero value will display a dash.
Currency format displays the currency symbol next to the first digit of the number. Zero values are displayed with zeros and negative values are displayed with a minus sign before the value.
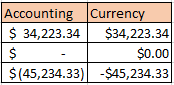
To format the cells for currency Press Ctrl Shift $
A cell will automatically formatted for currency if the value is typed in with a currency symbol before the value like $500.32
To format the cells for Accounting press the Accounting button on the home ribbon in the number group:

Other cell formats can be found on the home ribbon in the Number group:

By pressing the arrow for the dropdown at the top, all the major formats are available.
The percentage button in the number group will format a cell for percentage. When formatting a cell for percentage always format the cell before adding a value to the cell. If a value is already in a cell before formatting it will be evaluated as the value times 100%. Another way to enter a value in the cell as a percentage without formatting the cell is to type the percentage sign after the value: 5.2%
This will automatically format the cell as a percentage.
To increase or decrease the decimal places in a number, use the increase/decrease buttons on the Number Group:
